2- Seleccionamos el fotograma que va a quedar en el extremo de la derecha (por ejemplo)
3- Vamos al menú IMAGEN y seleccionamos TAMAÑO LIENZO… y le damos una configuración como la de la imagen:

4- Seleccionamos el segundo fotograma y en el menú SELECCIÓN, marcamos TODO. En el menú EDICION, copiamos con COPIAR y por último, pegamos en el segundo fotograma como una capa nueva.
5- Como tenemos que desplazar el segundo fotograma hacia abajo, lo que vamos a hacer es repetir el proceso de la fase 3 pero ampliando por abajo
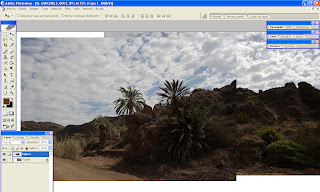
6- Ahora, lo que hacemos es dar cierta transparencia a la segunda capa, para así poder ajustar los dos fotogramas al máximo.
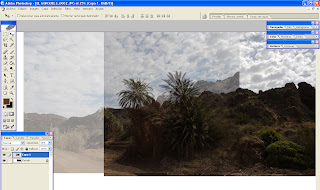
7- Para poder ajustar todo, lo que necesitamos es la herramienta de transformación libre (EDICION – TRANSFORMAR – DISTORSIONAR) y ajustamos las zonas de fusión
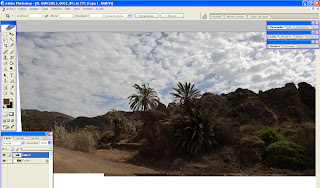
8- Fusionamos las capas.
9- Ahora nos queda con la herramienta de Clonar o la herramienta borrar para ir corrigiendo las zonas de ajuste para que no se note la superposición. El resultado final:

Este proceso es más laborioso, pero el control de la situación es total. He elegido dos fotogramas que estaban muy equilibrados de tonos de color por las zonas de fusión, esto es clave para un resultado final óptimo, pero no obstante, esto puede ser corregido. Mediante capas de relleno o ajuste, podríamos corregir el brillo, la luz, saturación, tono… hasta equilibrar las dos tomas. Esto se verá en otro tutorial.

No hay comentarios:
Publicar un comentario