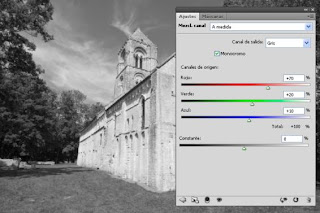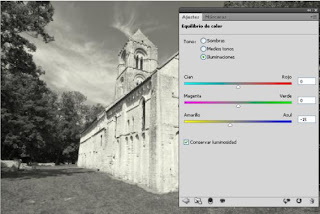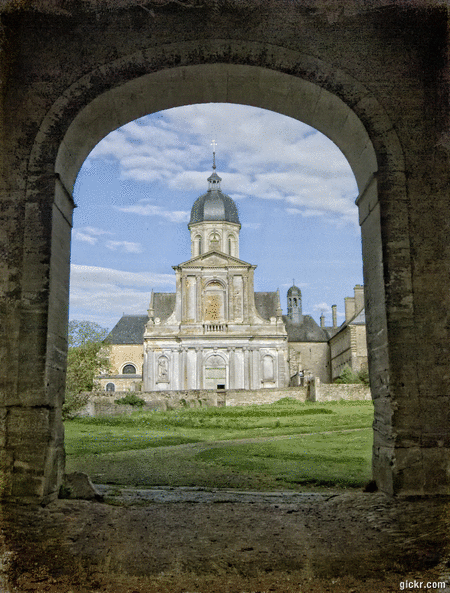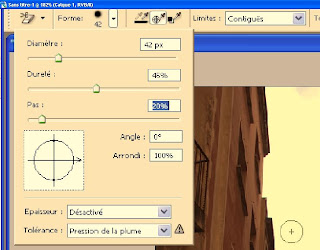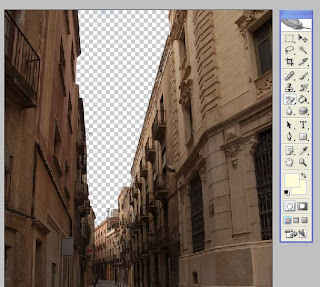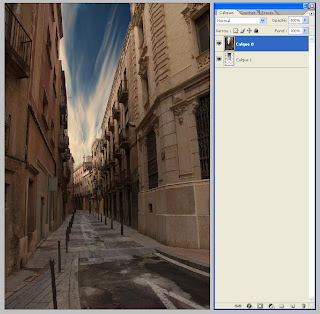Para realizar este tutorial voy a partir desde esta foto de un casco de Bomberos, la idea va a ser de poner en relación palabras relacionadas al mundo de la emergencias, palabras como Emergencias, 112, Fuego, Incendios, Voluntarios, ... noticias, lo que sea.

Y vamos a crear una capa nueva vacia, menu capa - nueva capa
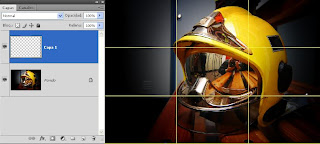
Rellenamos esta capa de negro, con la opcion del menu Edición - Rellenar.
Una ventana emergente se abre e indicamos el color negro en Usar, el modo lo dejamo en Normal y la opacidad la dejamos al 100%. Validamos con OK.
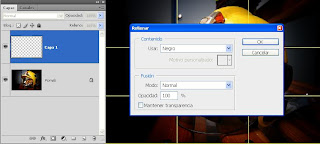
Nos aparece el resultado siguiente.
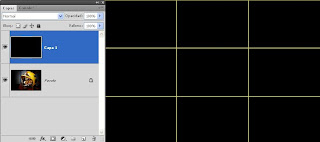
Ahora seleccionamos la herramienta de texto, seleccionamos y modificamos los parametros del tipo de tipografia que queremos utilizar y seleccionamos el color Blanco.

Rellenamos la capa del texto que queremos poner, es posible cambiar de tipografia, de tamaño o de color mientras escribimos, solo os hace falta cambiar el parametro.
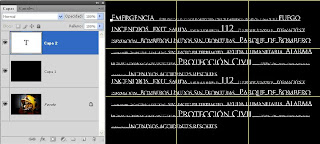
Creamos una mascara de capa a nuestra capa de texto, para ello en la paleta de capas le damos clic en el icono de mascara vectorial (icono que representa una redonda blanca)
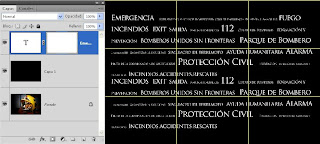
En esta misma paleta, nos ponemos encima de la foto para activar esta capa.
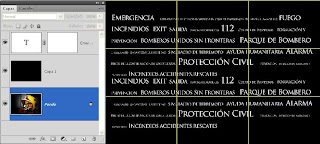
Selecionamos toda la capa desde el menu Selección - Seleccionar todo (o Control +A del teclado), copiamos desde el menu Edición - Copiar (o Control +C del teclado).
Apretamos la tecla Alt del teclado y hacemos clic encima de la mascara del texto, asi activamos la mascara para poder pegar la foto en ella.
Obtenemos esta vista despues de apretar Alt y la mascara:
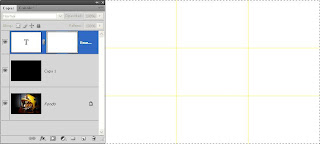
Para pegar la foto a la mascara vamos al Menu Edicion - pegar (O Control +V del teclado).
Y obtenemos este resultado:
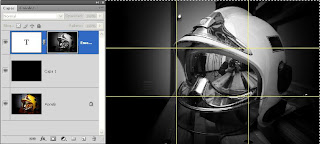
Apretamos la Tecla ALT del teclado y hacemos clic sobre la mascara, para ver el texto sobre el casco, obtenemos este resultado:

Desactivamos la capa negra
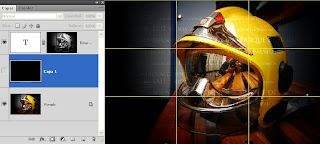
Para darle mas volumen, o fuerza al texto podemos duplicar la capa de texto, ir al meu Capa - Duplicar capa y a partir de alli, volver a la paleta de las capas para cambiarle la opacidad o el modo de fusion de esta capa.
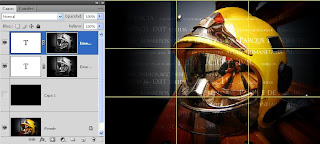
Podemos volver a activar la capa Negra para darle mas importancia al texto, solo se trata de encontrar la opacidad de esta capa que sea de nuestro gusto.
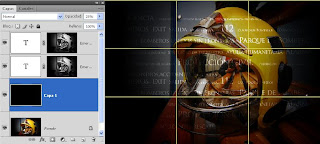
El resultado de este tutorial seria este:

Para que no salgan las palabras fuera del casco, se puede pintar de negro sobre la mascara del texto en la parte fuera del casco con un pincel suave y poca opacidad.
Este tutorial es basico, a partir de el se pueden desarollar y aplicar otras tecnicas, solo se ha tratado de poner en evidencia las posibilidades de este tipo de tratamiento. En futuros tutoriales hablaremos de esas otras tecnicas.