Primero, abrimos un nuevo documento vacio en blanco, yo utilizó un tamaño de 1000x1000.
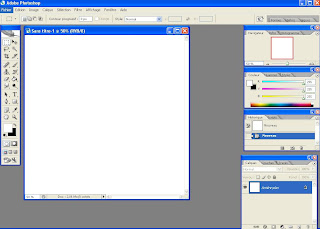
Después, fije el color del primero plano a una variante del azul y fije el color del fondo al negro.
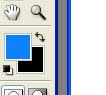
Después, van a Filter/Render/Clouds para tener el resultado siguiente:
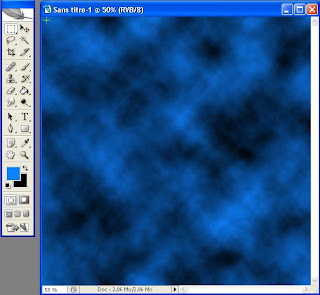
Después, van a Filter/Render/Fibers y seleccionan un ajuste con el cual puedan ver la dirección vertical de crestas de ondas que varían dentro de la representación.
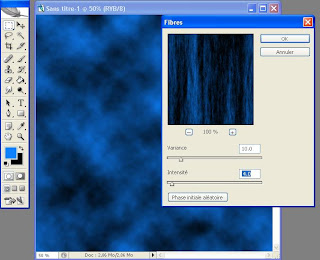
Después, necesitamos invertir la dirección del agua a una posición horizontal. Pues, simplemente rotamos la imagen Image/Rotate 90 A LA DERECHA
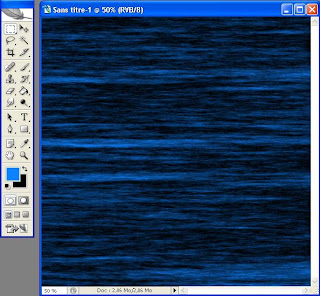
Ahora es simplemente una cuestión de ajustar el color. Agregar algunas capas del gradiente para los efectos del cielo y de la niebla.
Primero, aclararemos el contraste en esta imagen duplicando la capa 1 del agua.
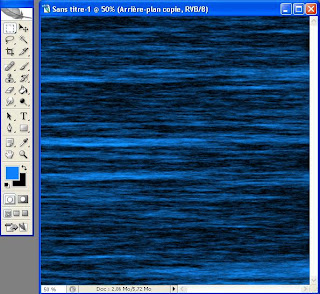
Cree una nueva capa vacía, directamente sobre la copia 1 de la capa. Elegir un color de primer plano que sea una variante del primero azul seleccionado. Entonces seleccione la herramienta del gradiente en el Toolbar, y suba en la barra de sus opciones, seleccionan el primero plano a transparente con las opciones siguientes
Linear Gradient Tool con Blending Mode a Normal, y Transparency.
Con la nueva capa 2 (esa creada arriba) activa y la herramienta del gradiente seleccionada, click y arrastre de arriba a abajo.
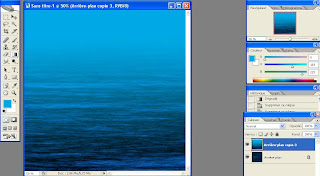
Cree una nueva capa vacía 3, en esta capa crearemos el área de la niebla que se divide entre el agua y el cielo. Fije el color del primero plano al blanco , color del fondo al negro. Entonces seleccione la herramienta del gradiente en el Toolbar, y en la barra de las opciones, seleccionan el primero plano a transparente y preestablecen dentro del gradiente: Reflected Gradient - Blending Mode a Normal con Transparency.

Seleccionan la mitad de la escena, clik y arastran de arriba a abajo en esta parte.
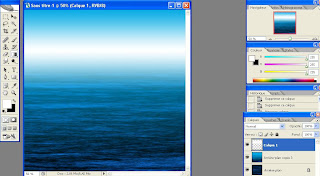
Ahora solo bajamos la opacidad de esta capa hasta conseguir el aspecto desado de niebla. Normalmente la opacidad se situa entre 50 y 70%. En este caso, el resultado es de 58%.
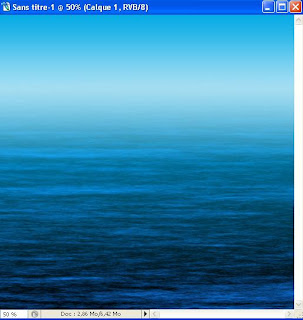
Otro paso es agregar las nubes al horizonte. Duplique simplemente la capa 2.
Fije el color del primero plano al azul que utilizamos anterioramente y color del fondo negro. Entonces van Filter/Render/Clouds, ponen el modo de fusion de esta capa a Overlay y bajan la opacidad de la capa al 50% segun como para producir este resultado final.


1 comentario:
Magnífico, y yo saliendo a hacer fotos de nubes... jajajaja. Es muy interesante.
Publicar un comentario